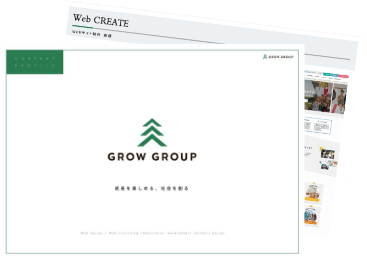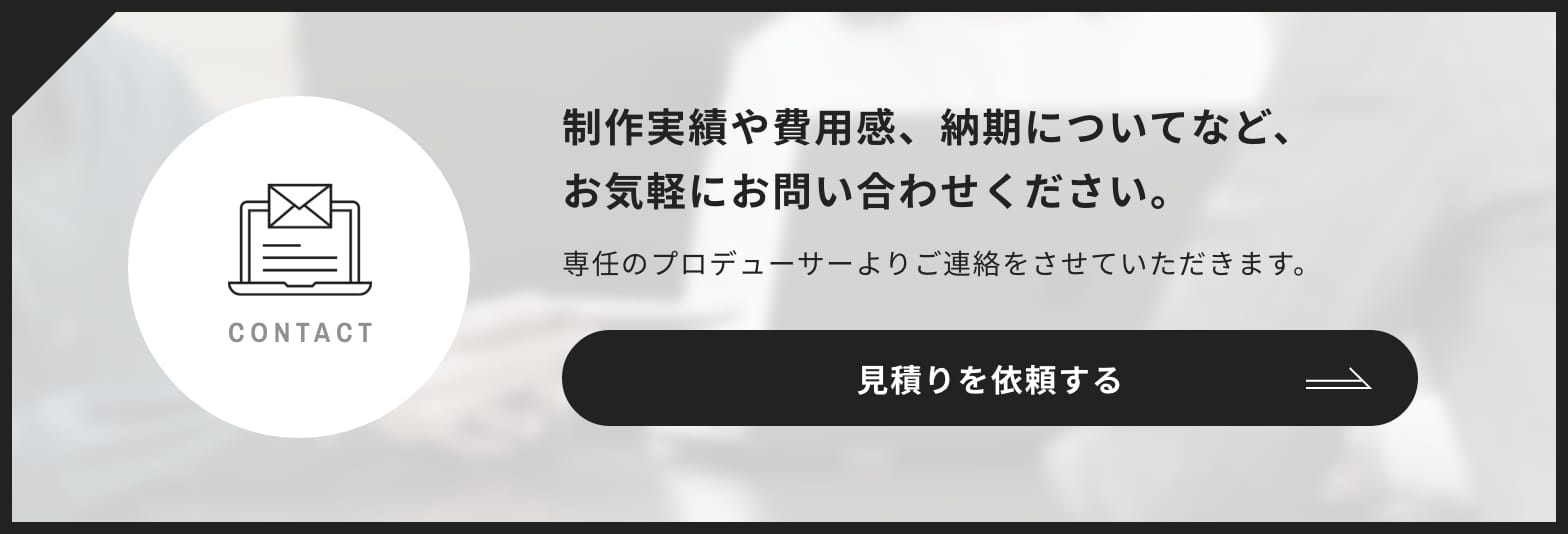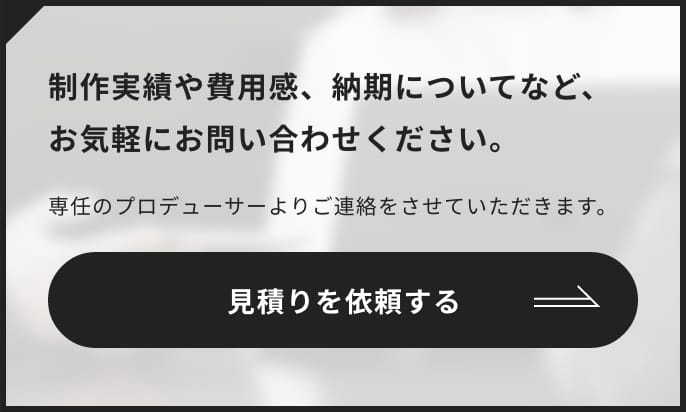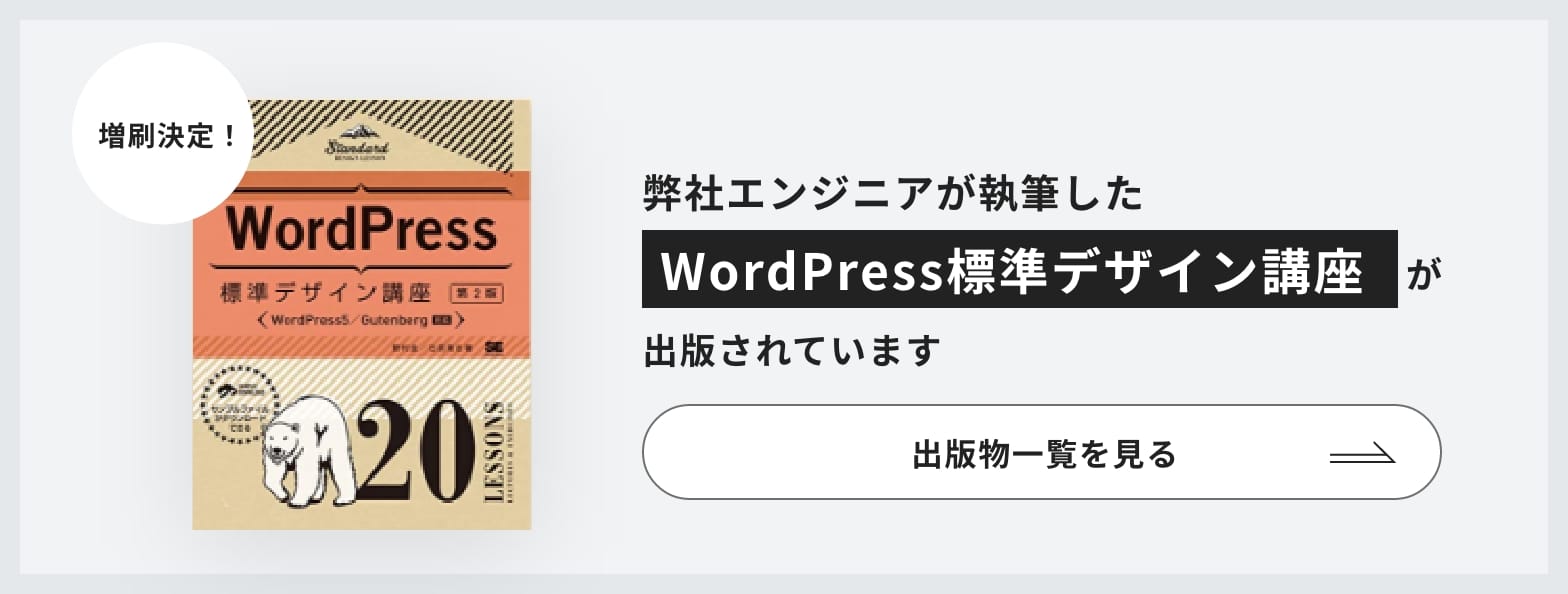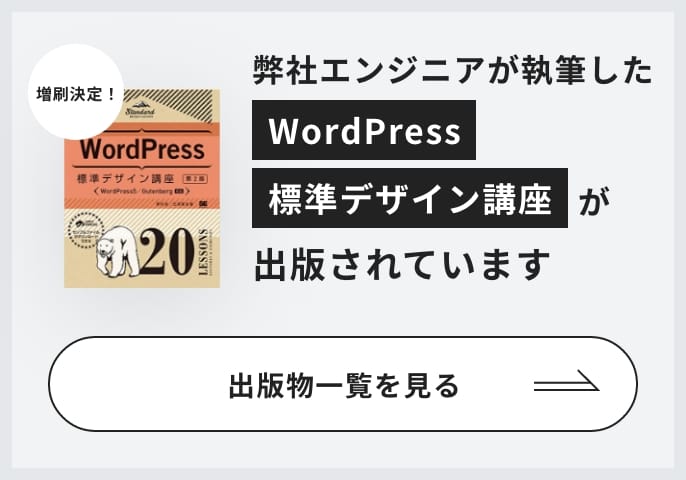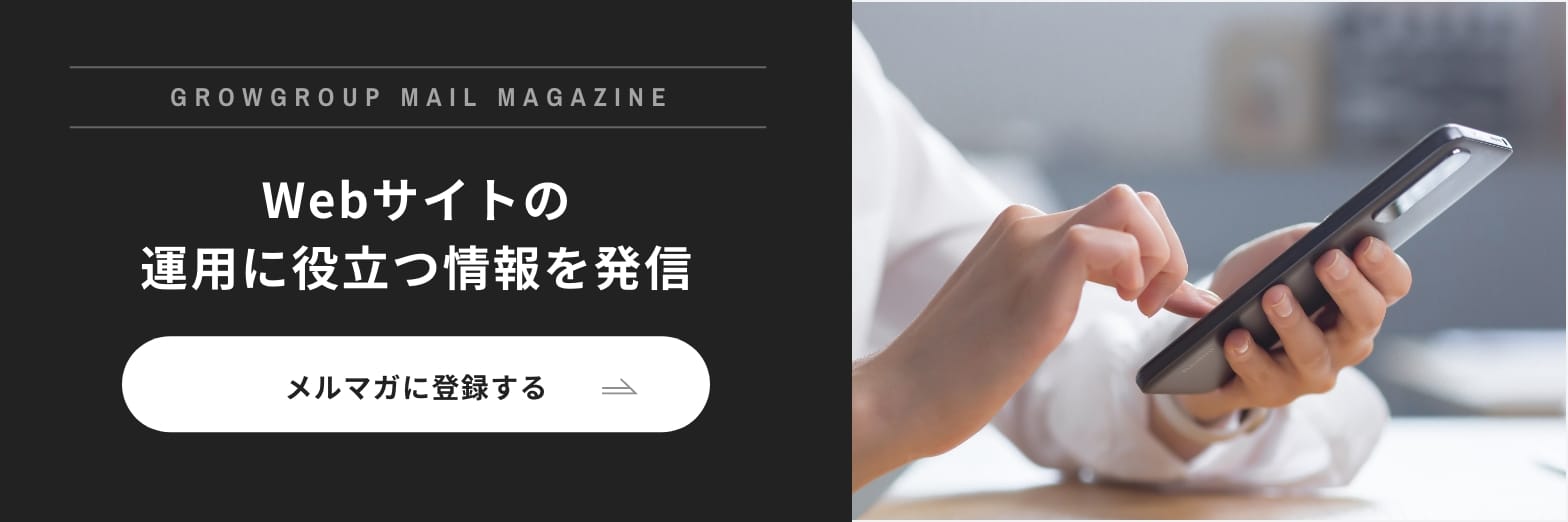弊社では、商談や打ち合わせ時にGoogle Meetを活用しています。
主に参加する場合の使い方を中心にしながら、ご商談中によく伺うお困り事を交え、やさしく解説します。
目次
参加前後のよくあるお困り毎
ブラウザとマイクとカメラ
参加時にご利用のブラウザに対してマイクとカメラの許可を行いましょう、おすすめブラウザはChromeです。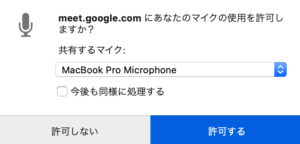

音声が参加時に聞こえない
参加後に慌てず、こちらから状態を確認しましょう
右下の「・・・」から設定へ
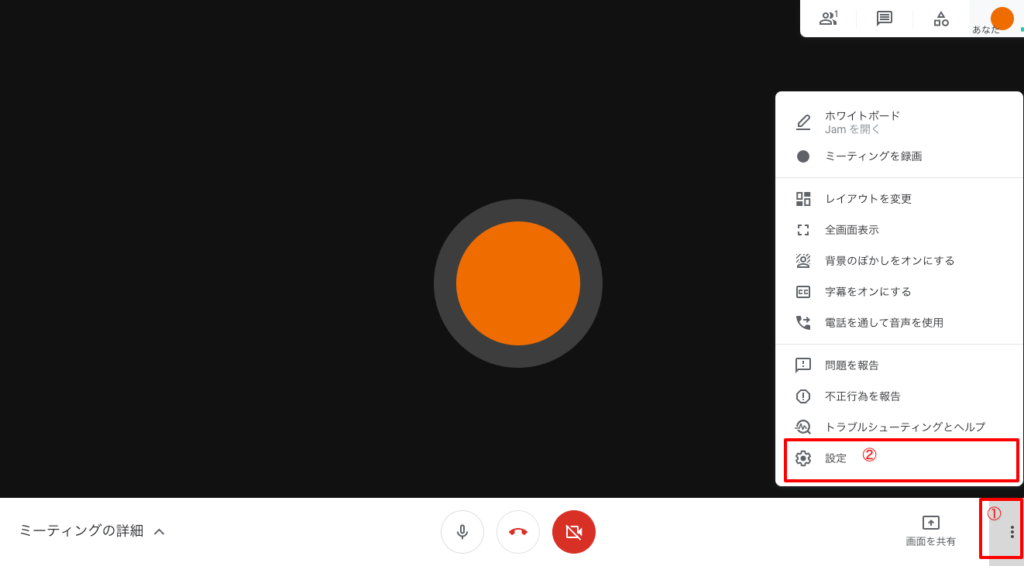
チェックポイント
meetの設定やテストをここで行えます、設定を確認しながら出力状態も確認しましょう。
1.ご利用のマイクが型式やメーカーが選択されているかチェック
2.スピーカーも同様にチェック
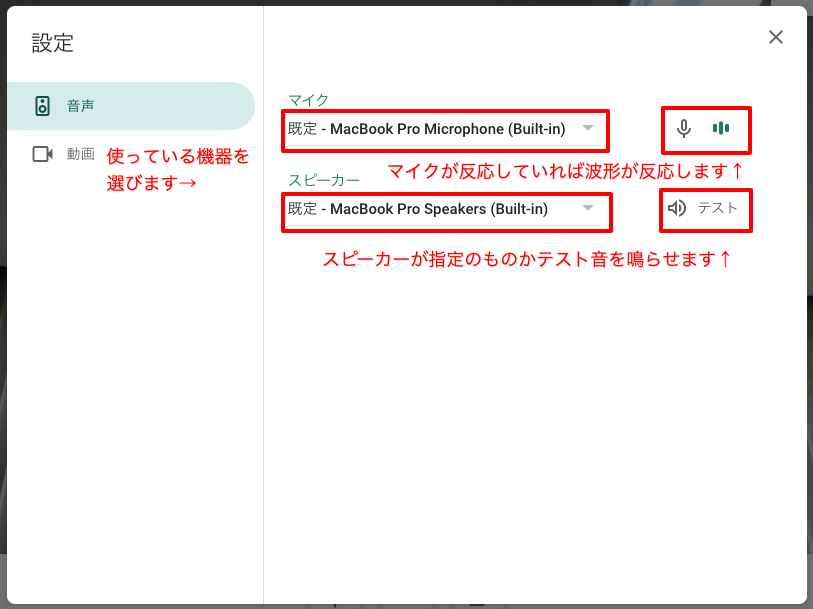
3.動画に切り替え動画もご利用のカメラが選択されているか?映像が確認できるかチェック
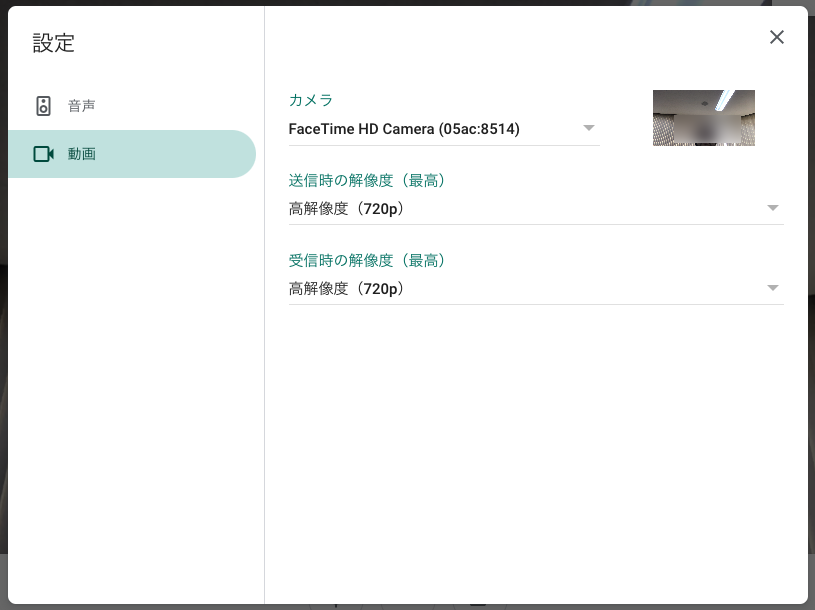
注)上記をチェックしても解消しない場合。
Windows環境の方で稀にあるのが、インカムを接続した時の根本的なサウンド周りの設定が上手くいっていない場合がございます。詳しくは機器のメーカサイトで確認してみてください。
※弊社ではMeetでの通話進行が困難な際は、後述する画面共有とお電話を併用し進行させて頂く場合がございます。
通知されたURLにアクセスして参加する時
1.ブラウザはChromeがおすすめです
2.「例:https://meet.google.com/xxx-xxxx-xxx」など通知の合ったURLにアクセスしマイクとカメラを許可いただき
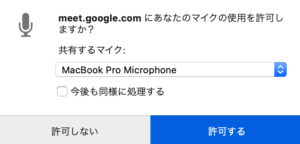

3.参加時に表示される名前を入力し。
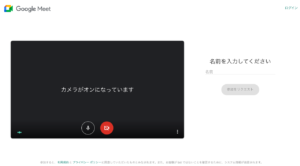
4.この画面で待機いただき主催側が許可すると入室できます。(参加リクエスト中)
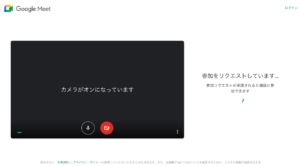
コミュニケーションが捗る機能の使い方
ミュートボタン
画面真ん中下にマウスを移動すると↓このようなアイコンが出てきます。
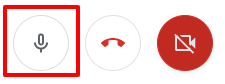
ミュートONにすると↓こう変化します(ミュート中)
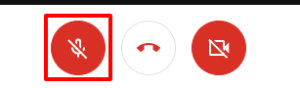
ただの消音機能なのですが、意外と大切な一面があります。
商談ルームや個室がつかえなかったり、オフィス内の席やカフェスペースなどでは電話や談笑してる人が居て、結構ガヤガヤしている場合があります。
ここでおすすめなのは、あなたの発言時以外はミュートをする事です。
ミュートすることで、あなた以外の話し手の声が通り、他の参加者へ聞こえの配慮もできるので、結果的に会議参加者全体の品質向上に一役買ってくれます。
マイクの性能もあるので一丸には言えませんが、あなたの発言時以外での音声出力状態を以下の部分でチェックすると良いです。
画面右上の「あなた」の部分に自分の状態が表示されています、
↓ここの波形に注目しましょう。
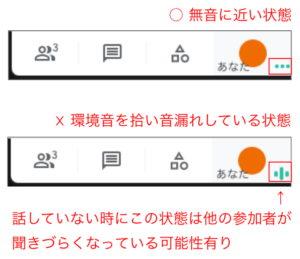
発言していない時に波形が動いている場合は、あなたの周りの環境音をマイクが拾っていて参加者に聞こえている状態なのでマメにミュートをしてあげましょう。
※弊社からミュート機能をご案内する場合は、こういった理由が主としてありますのでしたがっていただけますと幸いです。
画面の共有ボタン
基本的に弊社側から一方的に画面共有することが多いですが、例えばWordPress管理画面の使い方などでわからない事があるときやお客様の資料を確認させていただくこともあります、その場合はこちらから画面共有を開始します。
ウィンドウの右下へカーソルをもっていくと共有ボタンがでてきます。
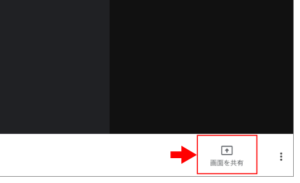
その後説明に従い共有したい画面を選択し共有します。
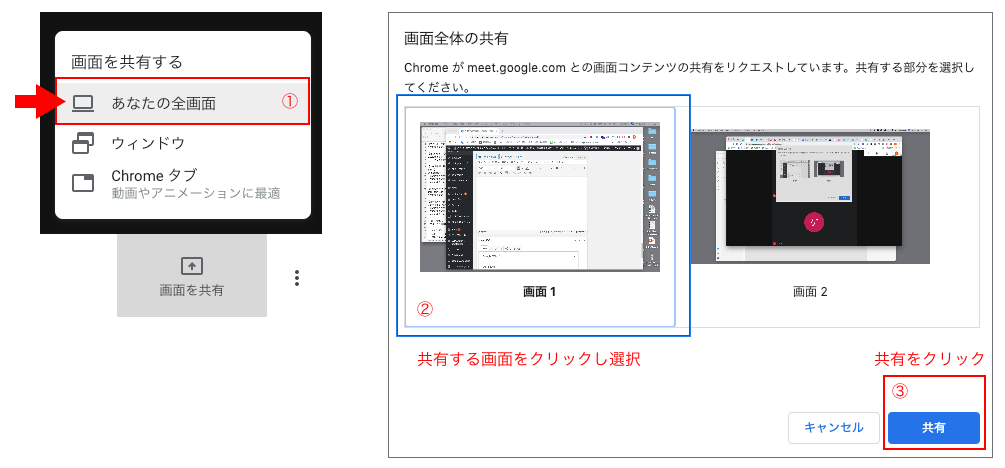
チャットボタン
参考資料のURLなどをお知らせしたり、教えていただいたりするときにこちらを利用します。
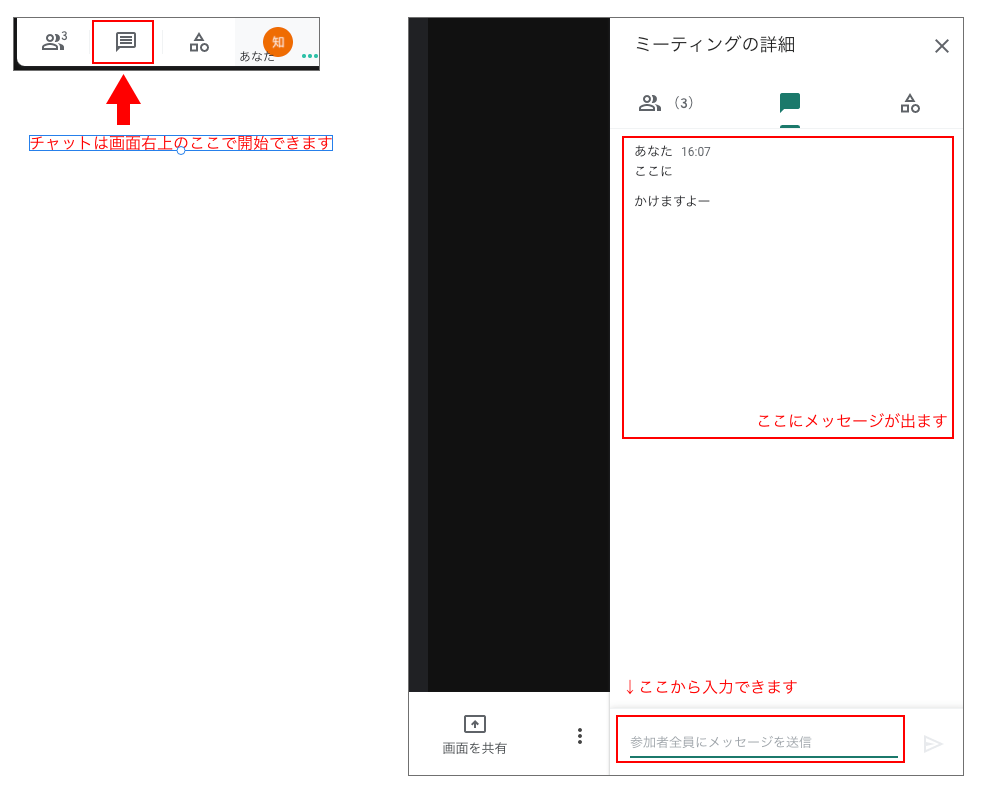
参加方っホとしては以上となりますが、Meetの参加についてやさしく解説してみました、とくにミュートの使い方は他の会議ツールでも応用できます。ご商談やお打ち合わせの際にできるだけ担当者がサポートしてまいります。
また、Meetを社内で利用してみたい、最新情報をもっと知りたい方は以下も参考にしてみてください。