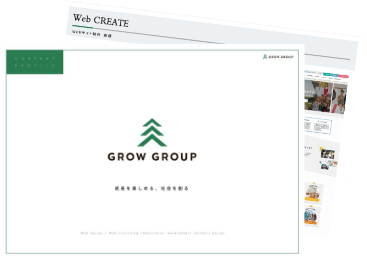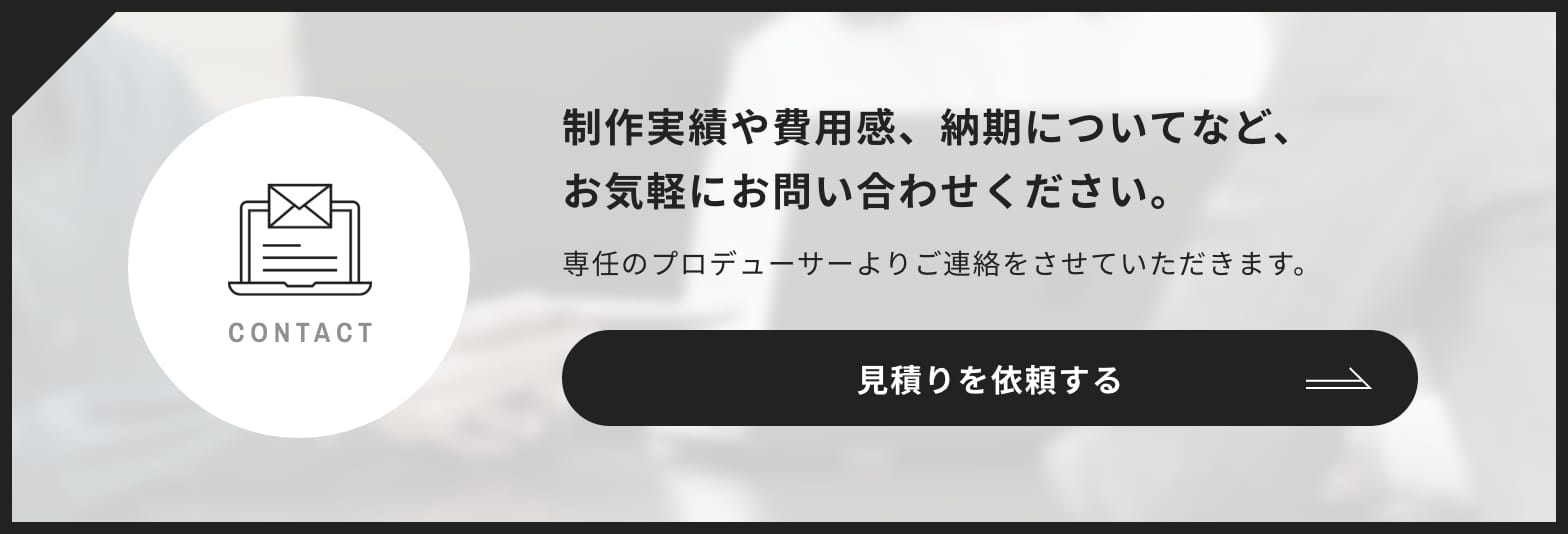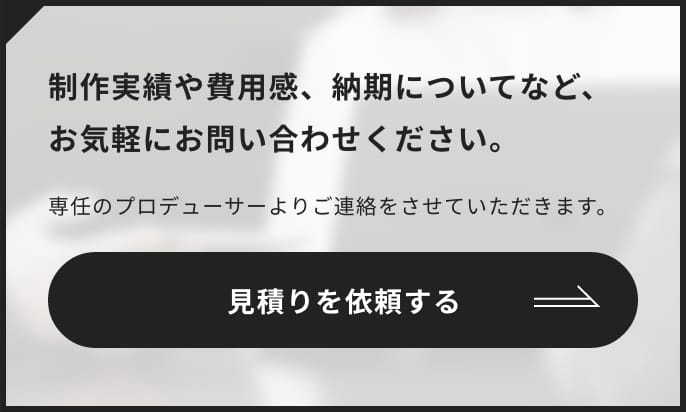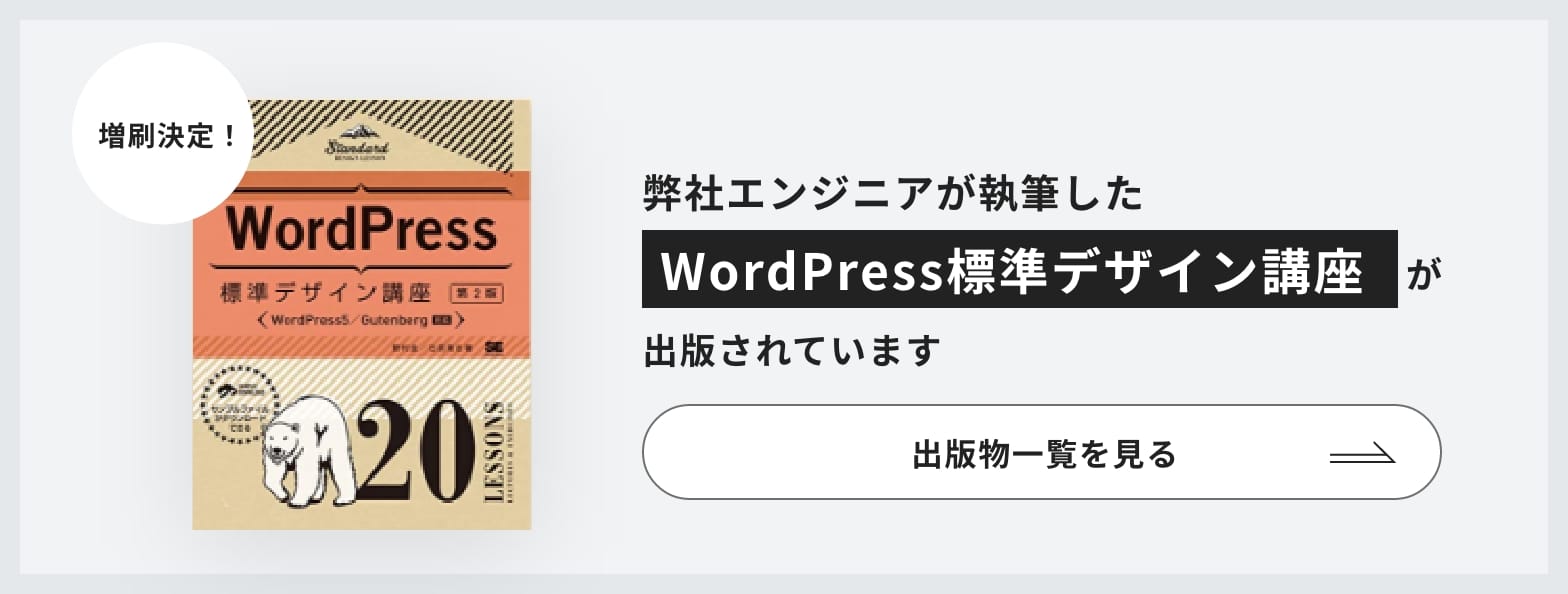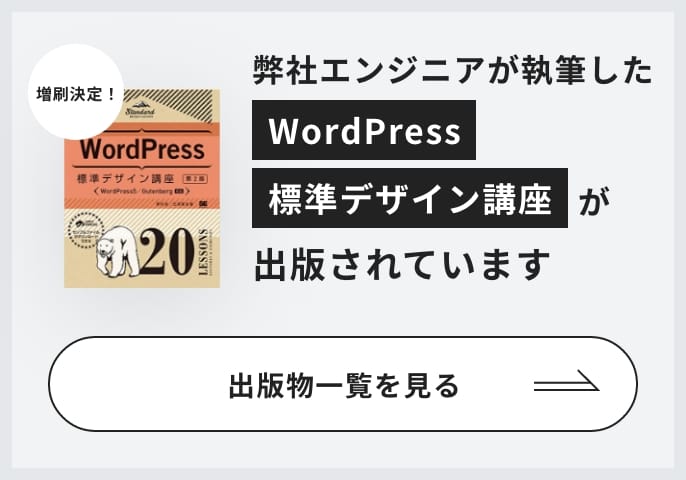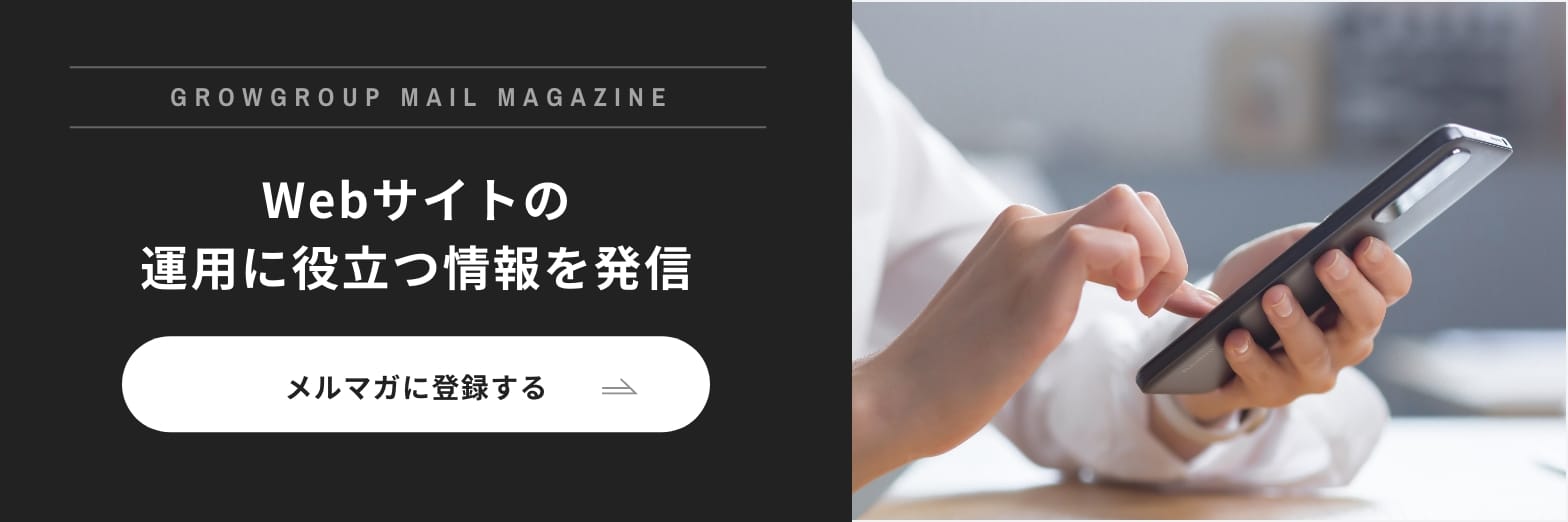代表的なメーラーといえば、Windowsの「Outlook」が有名ですが、Outlookを使うためにはOfficeをインストールする必要があり、お金もかかってしまいます。
そこで本日は、Gmailを独自のドメインで使用するメーラーとしての設定方法をご紹介したいと思います。
通常Gmailでは、フリーのメールアドレスとして「●●●●@gmail.com」と必ず@gmailが付与されますが、実はメーラーとして使用することも可能です。
また、Gmailをメーラーとして使用することで、「スマホからメールをチェックしたい」など、端末問わず利用することが可能です。
目次
独自ドメインのメールアドレスをGmailで送受信するための設定
早速独自ドメインを利用したメールアドレスの設定の解説をしていきたいと思います。
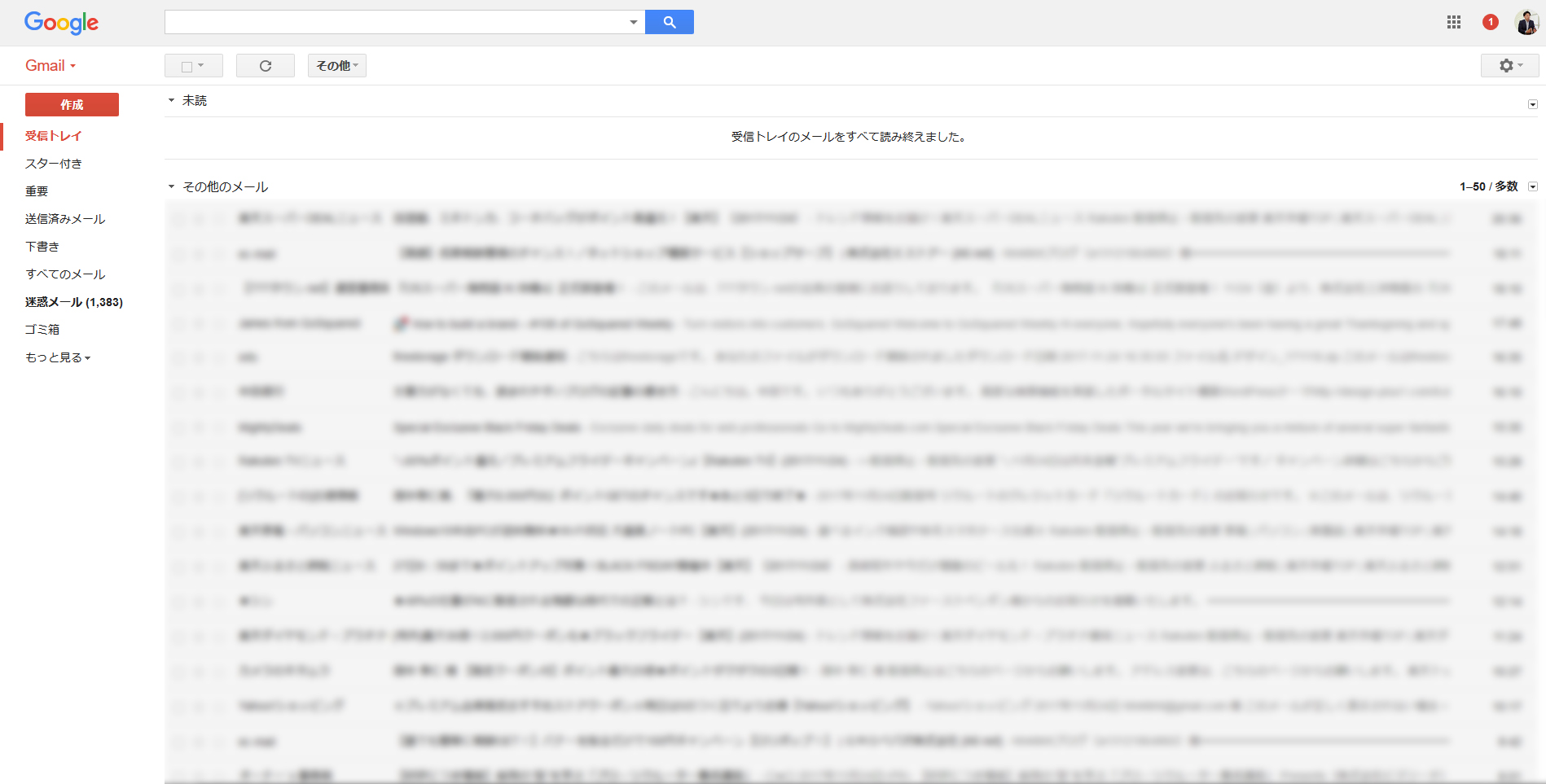
Gmail(Googleアカウント)の取得方法
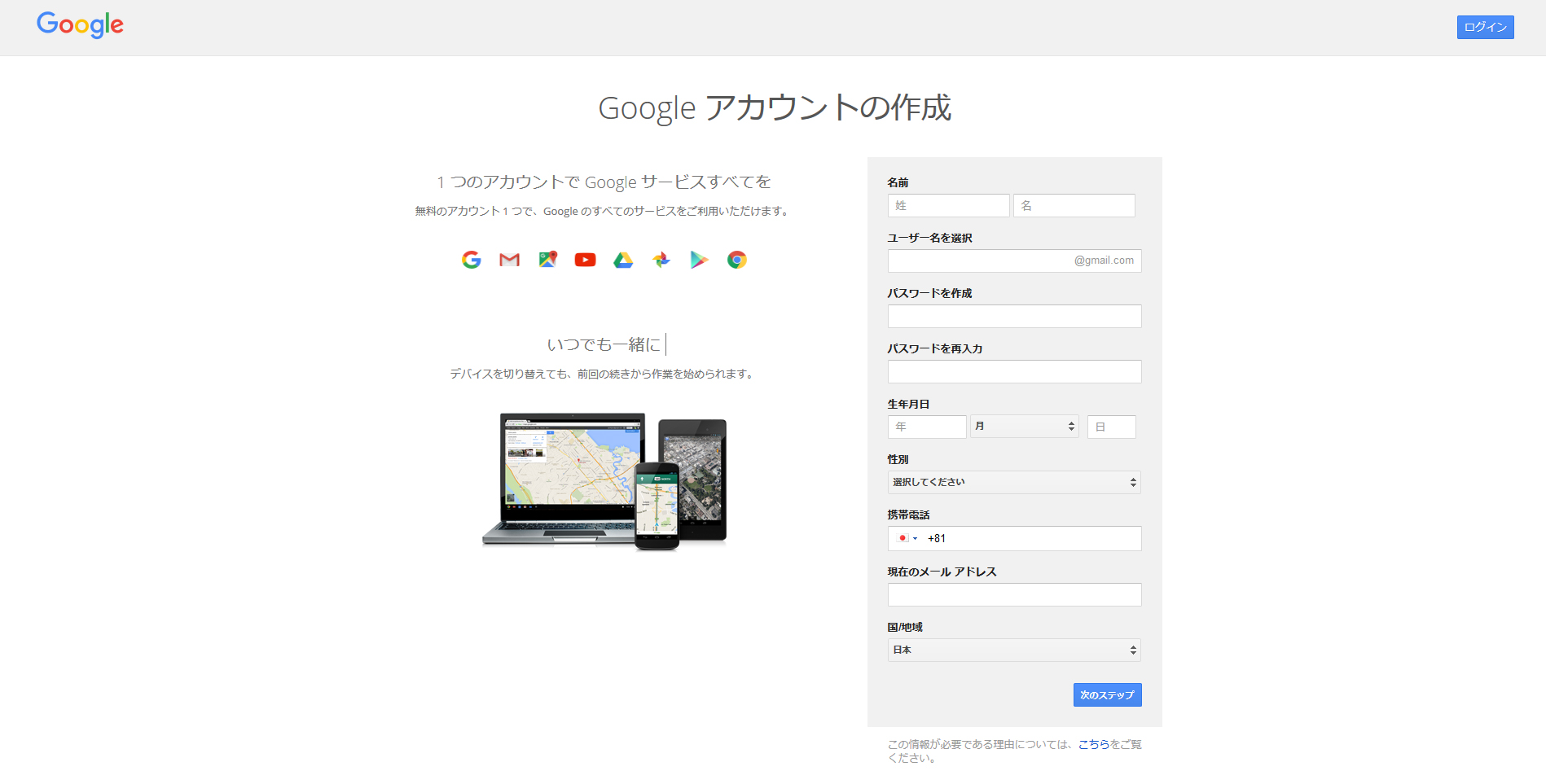
GmailではGoogleのアカウントが必要なため、下記のURLからアカウントの取得を行ってください。
独自ドメインの情報を用意
今Outlookやサンダーバードなどを利用している場合や何かしらのメーラーを利用している場合はそのメールアドレスの設定情報を予め用意します。
独自ドメインのメールアドレスは通常サーバーの設定で確認することができます。
例)HETEMLの場合
・メールアドレス:info@htnktkht.com
・ユーザー名:info@htnktkht.com
・パスワード:pass0123
・受信メール(POP):pop3.heteml.jp
・送信メール(SMTP):smtp.heteml.jp
受信メールアドレス設定
まずはGmailの右上にある歯車のアイコンをクリックし、設定を開きます。
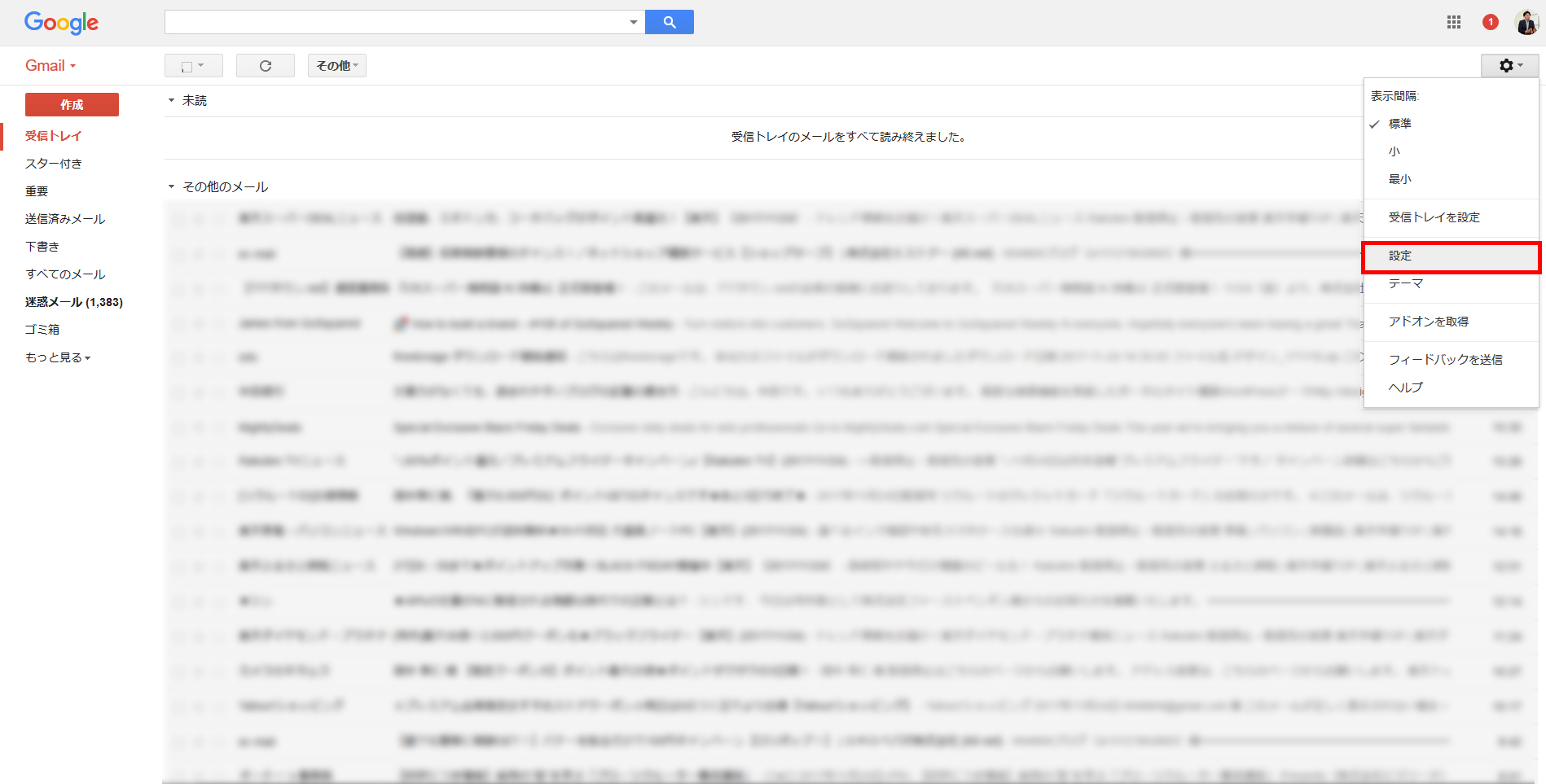
次に、「設定画面」の中の「アカウントとインポート 」をクリックし、「メール アカウントを追加する」を追加へ進みます。
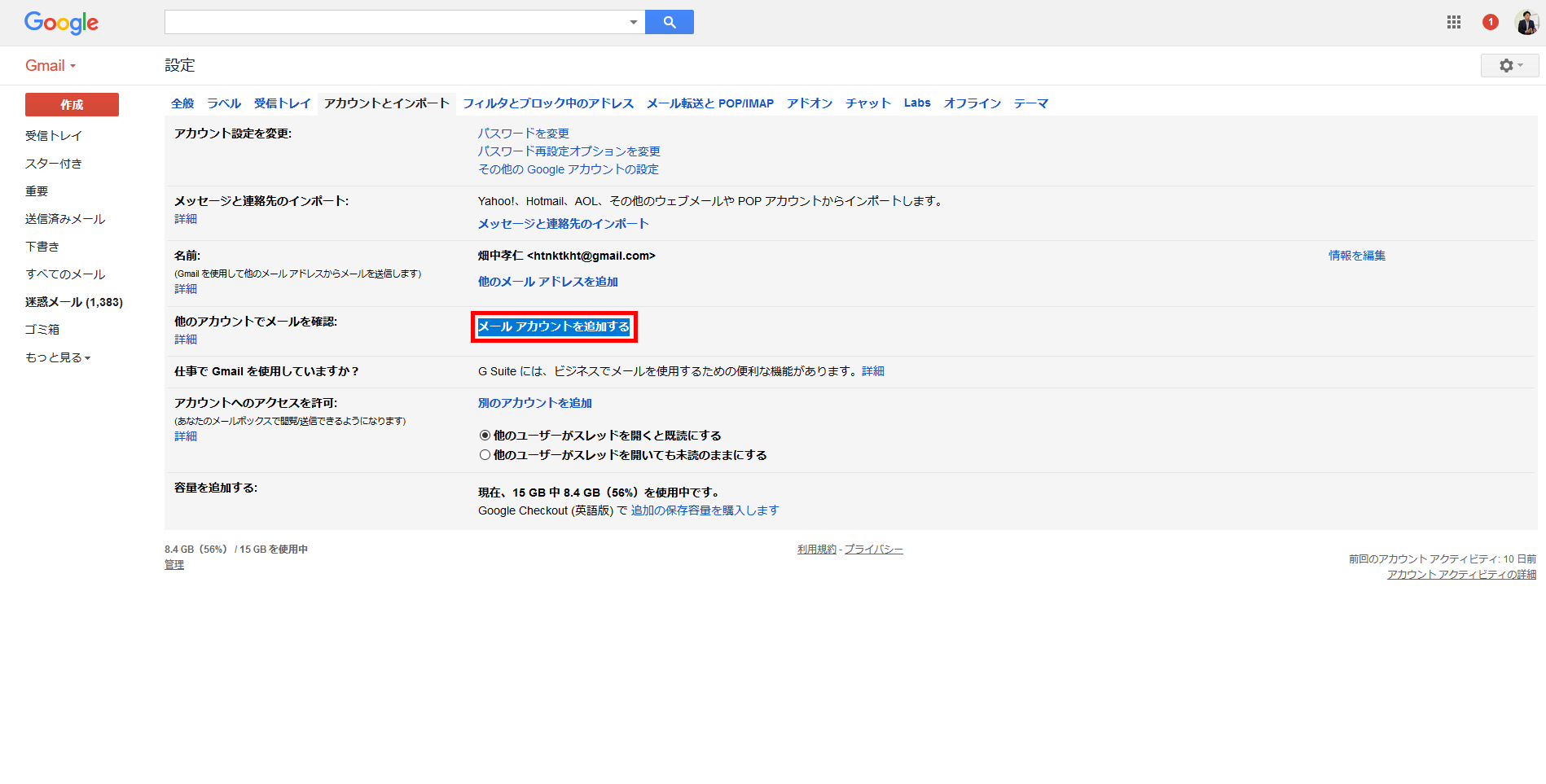 「メール アカウントを追加する」というリンクをクリックすると、新規で小さなウィンドウが開きますので、そこに独自ドメインのメールアドレスを入力して、「次のステップ」をクリックします。
「メール アカウントを追加する」というリンクをクリックすると、新規で小さなウィンドウが開きますので、そこに独自ドメインのメールアドレスを入力して、「次のステップ」をクリックします。
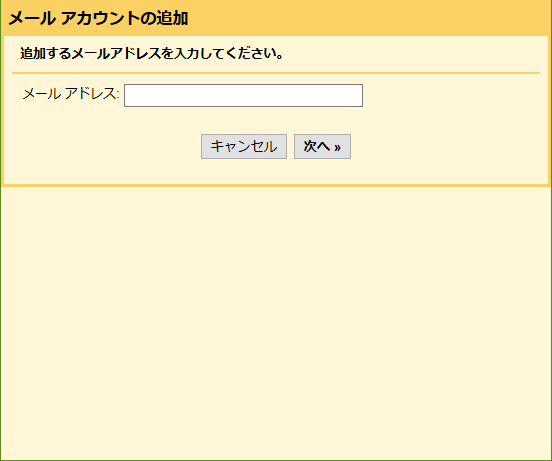
「独自ドメインの情報を用意」でまとめた情報を参考にしながら、ユーザー名、パスワード、POPサーバーをそれぞれに入力していきます。すべて入力できたら「アカウントを追加」をクリックします。
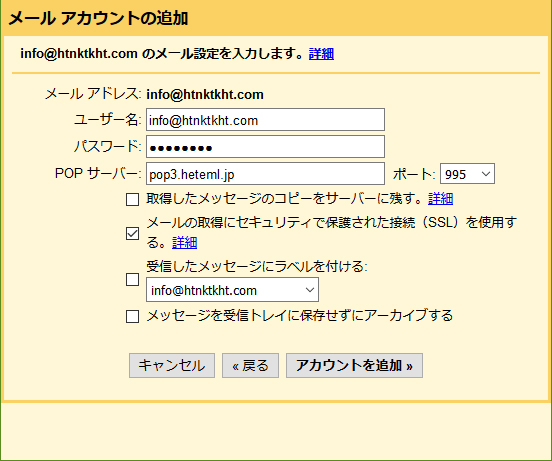
尚、入力フォームの下にある各チェックボックスは、必要に応じてチェックを入れて下さい。
送信メールアドレス設定
受信メールアドレスの設定が完了したら次は、「送信メールアドレス設定」となります。
「メールアカウントを追加しました。」というお知らせと共に、「さらに●●●@●●●.com からメールの送信もできるようにしますか?」というメッセージが表示されます。
「はい。●●●@●●●.com としてメールを送信できるようにします。」にチェックを入れて、「次のステップ」をクリックして下さい。
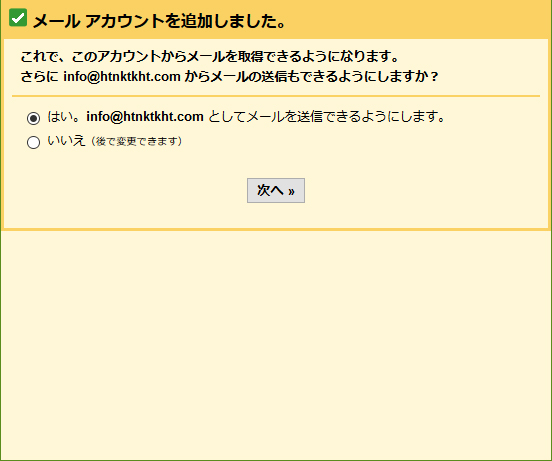
次に、「名前」を入力します。名前はメールを受信した側の受信ボックスにその名前が表示されます。
入力が完了したら「次のステップ」をクリックして下さい。
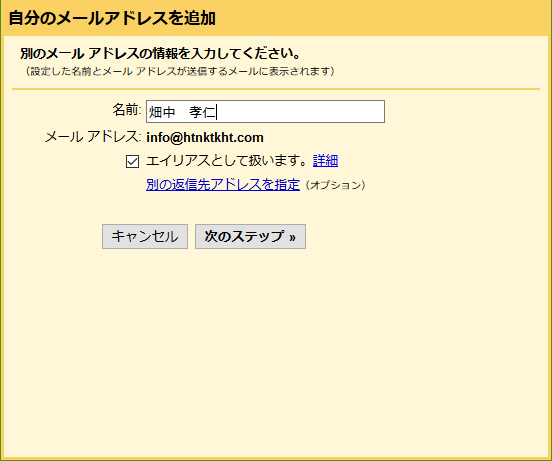
再度、「独自ドメインの情報を用意 」でまとめた内容を参考にしながら、SMTPサーバー、ユーザー名、パスワードを入力していきます。
「SSL を使用したセキュリティで保護された接続(推奨)」にもチェックを入れます。
全て入力できたら「アカウントを追加」をクリックして下さい。
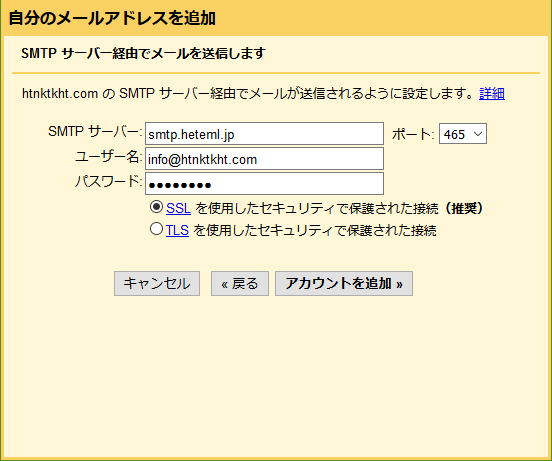
最後に、「確認コードを記載したメールを●●●@●●●.com に送信しました。メールアドレスを追加するには、次のいずれかの操作を行います。」というメッセージが表示されますので、
Gmailの受信ボックスをチェックしてみましょう。
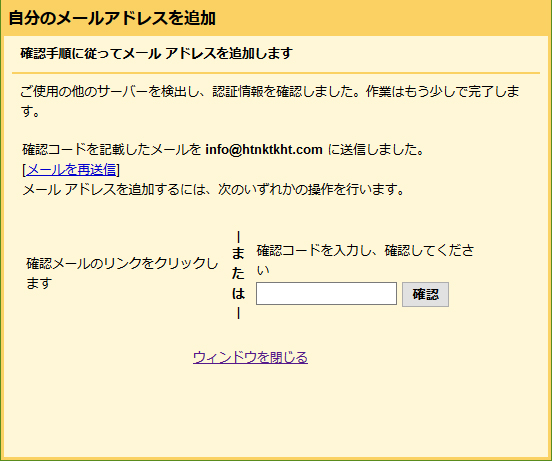
まとめ
いかがでしたでしょうか。
以外と簡単にGmailで独自ドメインのメールを使用することができるようになりました。
一度Gmailに設定を行えば、どの端末からでも利用ができますので、ご利用のスマートフォンや自宅のPCでも各端末の設定は不要です。
Gmialにログインさえすれば、メールをチェックし、送受信することができます
ぜひ、ご利用してみてはいかがでしょうか。