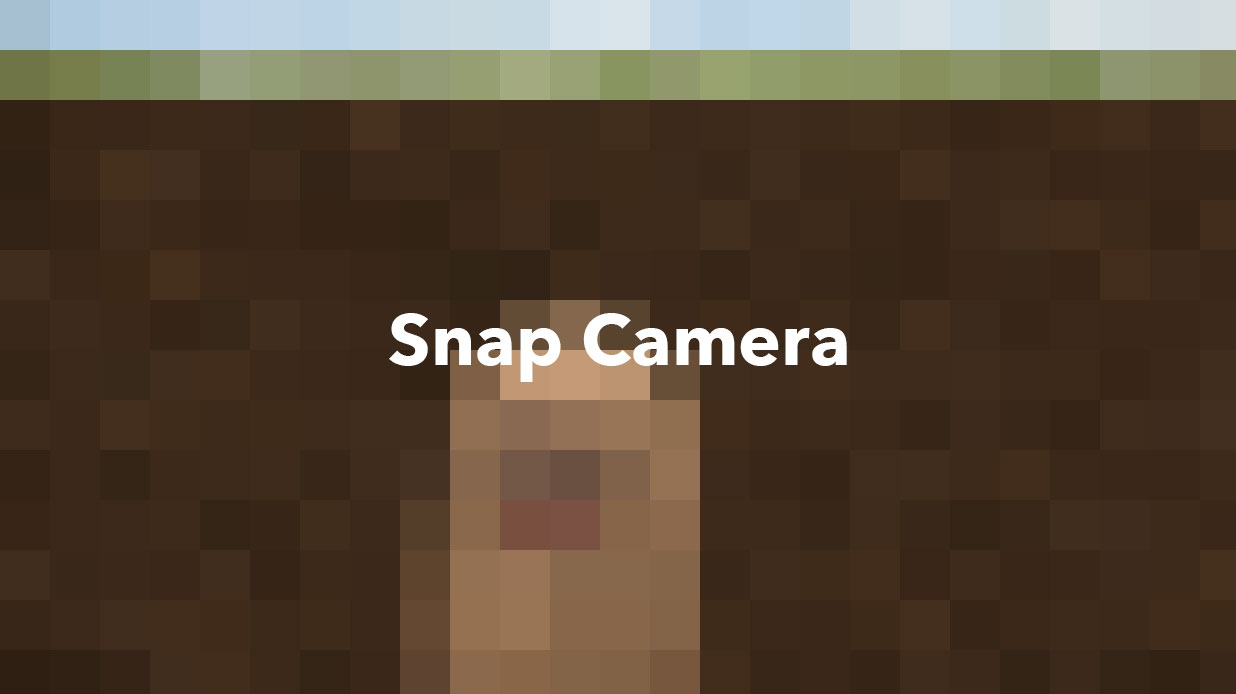
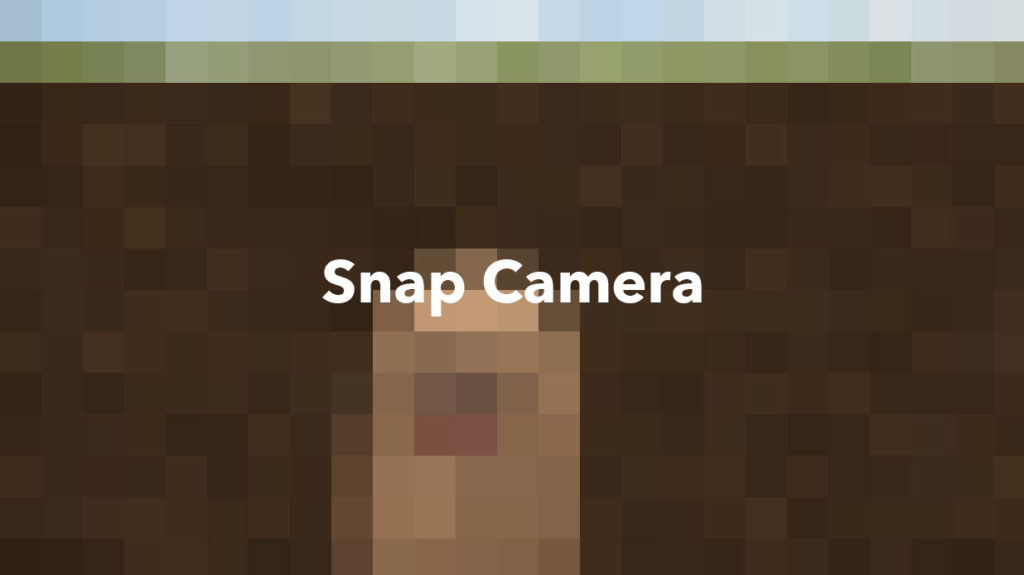
こんにちは、広報委員会の北濱です。
4月1日で社会人2年目になりました。思えば1年間あっという間でしたね。
弊社には去年の3月にインターンでお邪魔しているので、2年のお付き合いということになりますね。今年度もよろしくお願いします!
さて、今回の記事は…今話題のツール「Snap Camera」のご紹介です。
コロナウイルス感染の拡大による国からの緊急事態宣言に伴い、弊社では4月7日からリモートワークをはじめました。
そこで活躍するツール「Snap Camera」についてご紹介します。
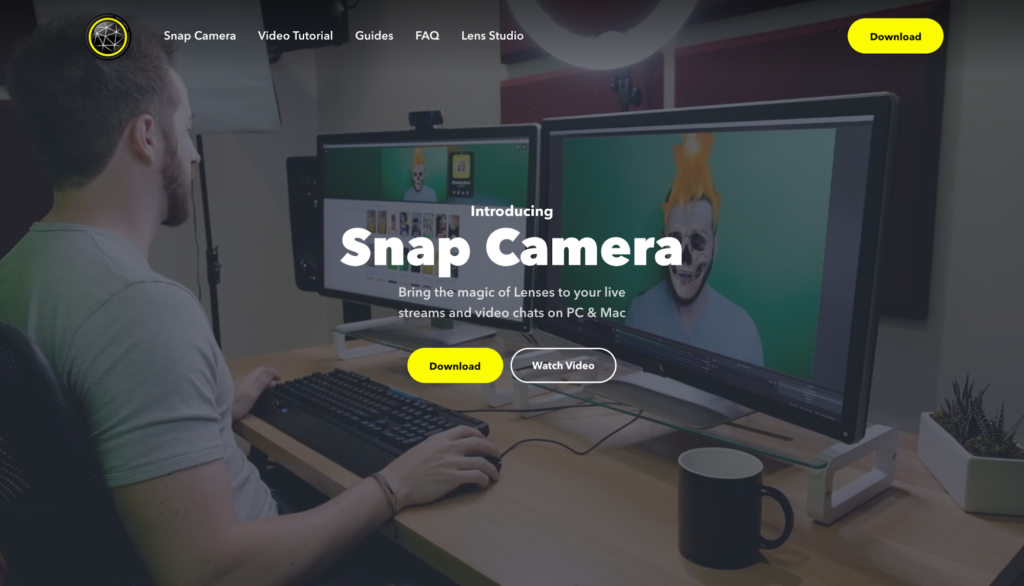
https://snapcamera.snapchat.com/
↑のURLからダウンロードができます!
目次
「Snap Camera」とは?
「Snap Camera」は写真共有SNS「Snapchat」の機能であるLensの楽しさを、デスクトップPCで体験することができる無料のアプリです。
さまざまなフィルターやエフェクトが用意されており、自分の顔を子どもの姿に変えたり異性に変えたり、メイク加工を施したりできます。
※案外コミュニケーションを増やすきっかけにもなります。
Snap Cameraってどこで何ができるの?
ビデオ通話をするときに使うことができます。
オンラインミーティングのツールは対応している?
様々なオンラインミーティングのツールは多数ありますが、ほとんどのツールで使えると考えても大丈夫そうです。
主要なツールでは、
・Zoom
・Google Meet
・Skype etc….
などで使えるみたいです。
ビデオ会議やリモート飲み会などビデオを繋ぎながら行うときに、「メイクするのがめんどくさい…」「部屋を見られたくない!」ということあると思います。
そこで、「Snap Camera」の出番です。
「Snap Camera」ですっぴんの自分の顔、汚い部屋、ごまかしちゃいましょう!
Google Meetでの「Snap Camera」の設定方法
弊社ではオンラインミーティングツールとしてGoogle Meetを使用しているため、Google Meetでの設定方法をご紹介します。
1. ダウンロード
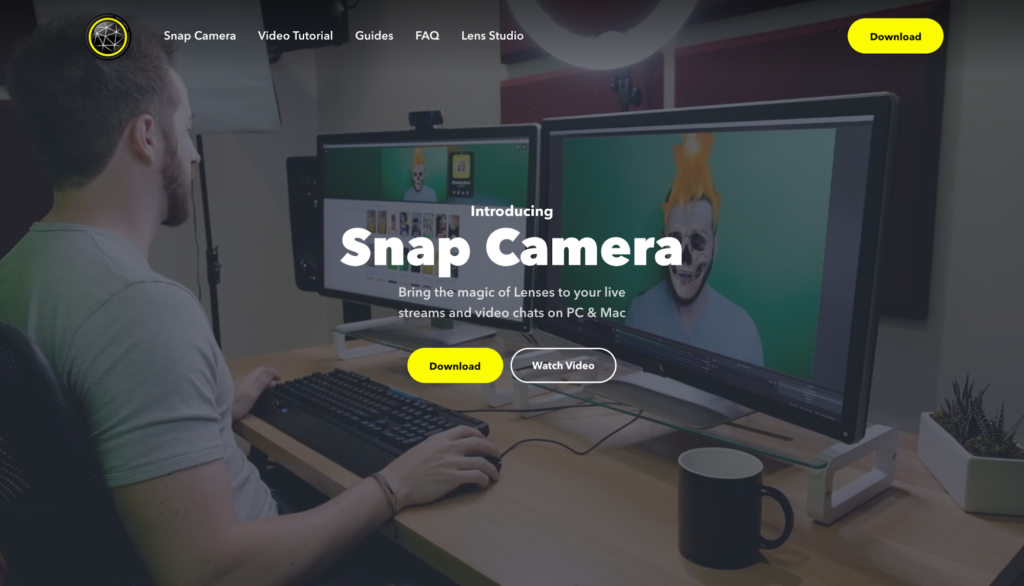
https://snapcamera.snapchat.com/
上のURLからダウンロードをしてください。
2. 「Snap Camera」を開いてフィルターを選ぶ
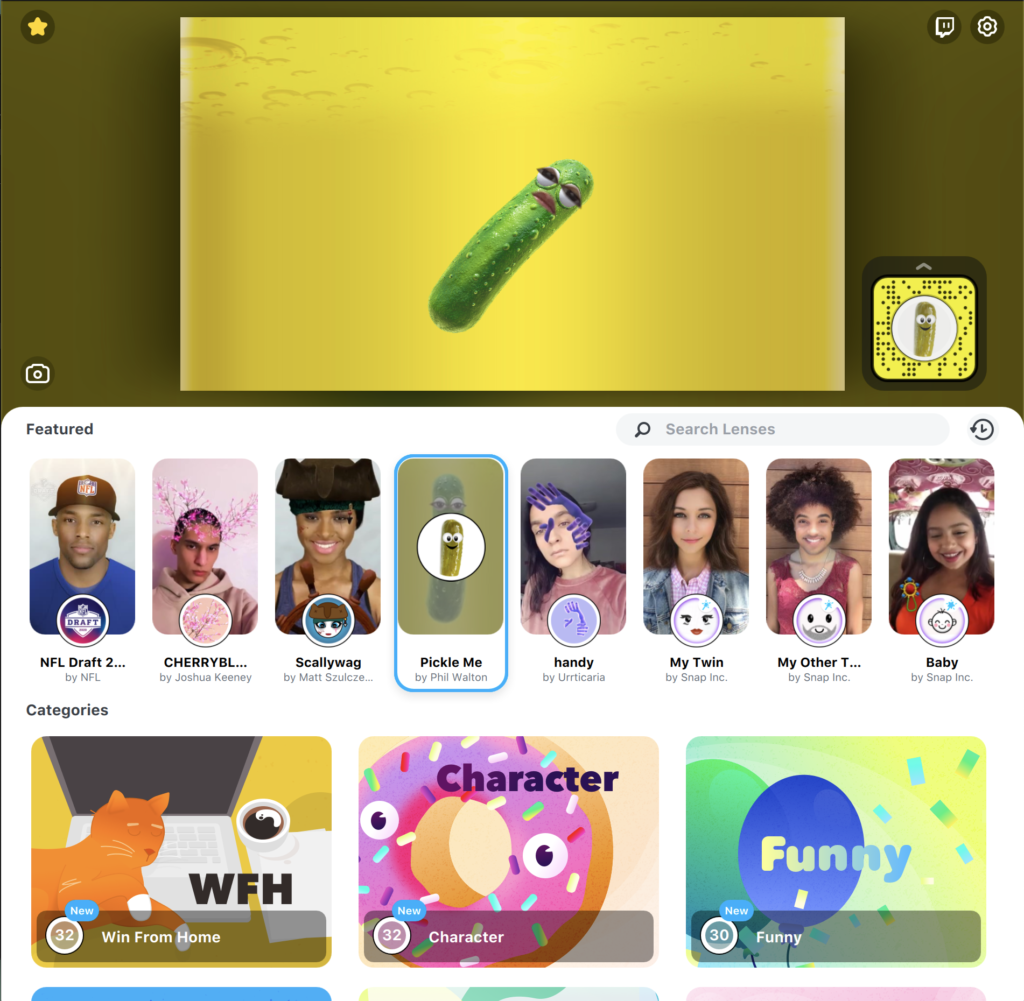
3. 設定する
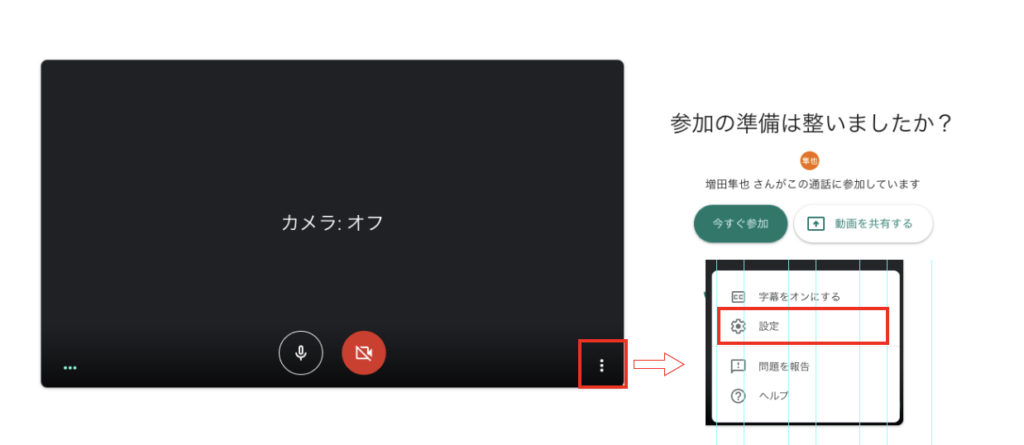
3点リーダーのメニューから設定を開きます。
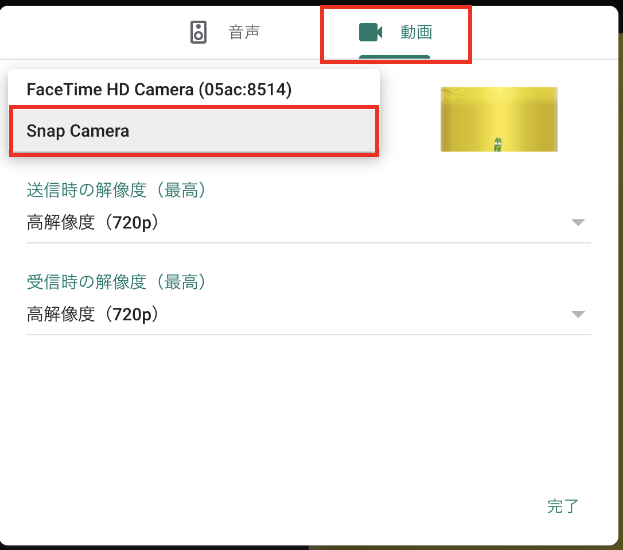
「動画」タブの「カメラ」から「Snap Camera」を選択して完了を押せば反映されます!
※ブラウザを再起動しないと設定の選択肢に出ないようなので注意です。
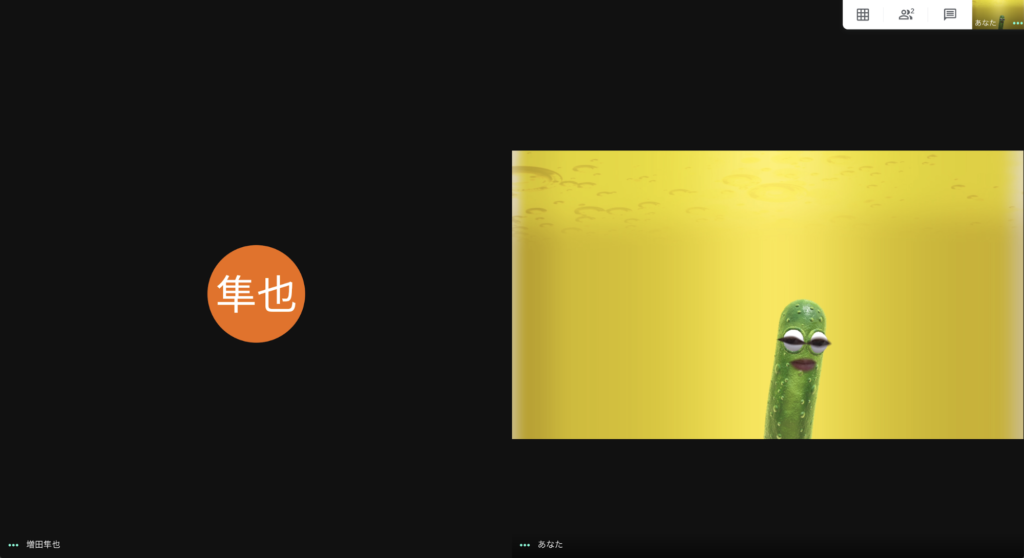
これで設定完了です。
背景だけ隠れるフィルター3選
赤枠の「Search Lenses」で検索するとフィルターを検索することができます。
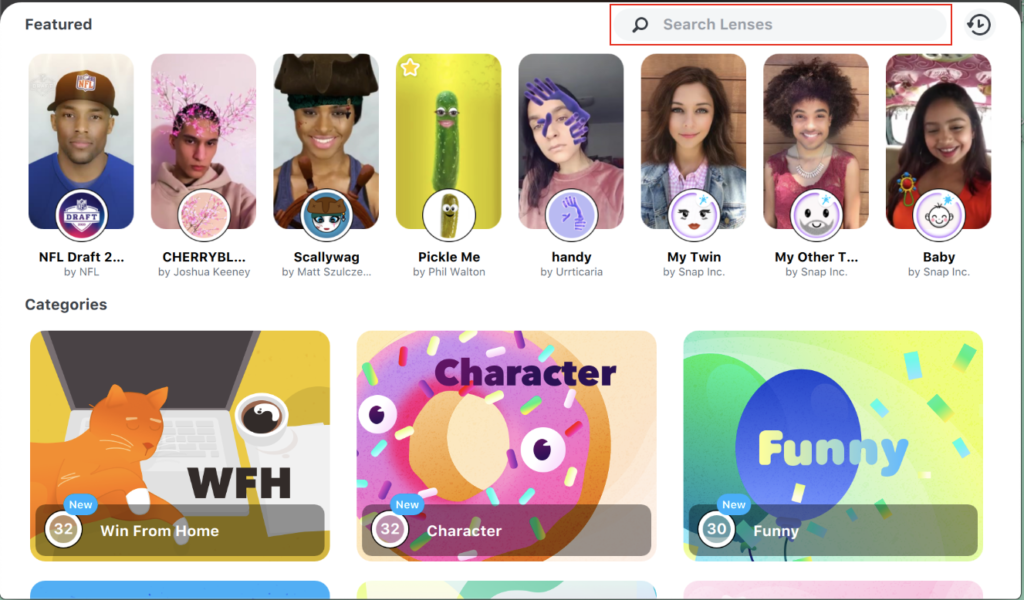
1. Meeting Room
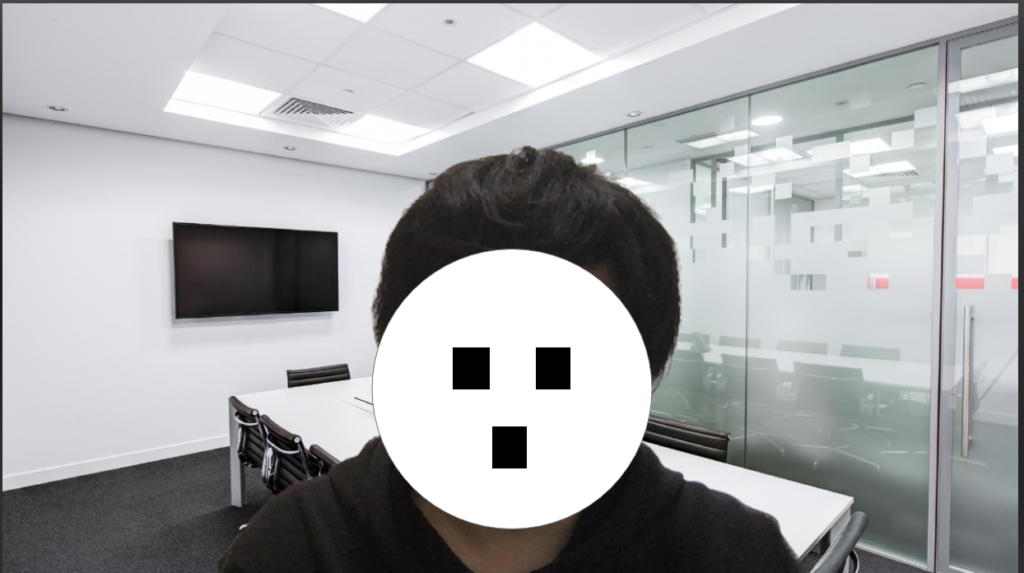
2. Jh room

3. Beach

まとめ
いかがでしたでしょうか。
フィルターをつけてみて、最初はパソコン重くなるかな?と思っていましたが意外と気にならないのでぜひ使ってみてください!世界変わります。
まだまだこれから在宅勤務になる方々もいると思うので、この記事が誰かの役に立てば幸いです。
ここまで読んでくださってありがとうございました!


